この記事では、フルリモートで毎日何件もオンライン会議をしているありさんパパが「好印象になるオンライン会議の基本」をご紹介します。
この記事は下記のような方の参考になる内容になっています。
カメラは”オン”に
カメラは基本オンにしましょう。対面できない分、どうしても距離感が出てしまうので、相手に伝える情報は多い方が良いです。
カメラ位置も目線の高さ・画面には肩上くらいから映っていると良いです。
PCスタンドなどを活用して高さを調整しましょう。姿勢も良くなります。
Macユーザーであれば、MOFTのPCスタンドがオススメです。
デザインもスタイリッシュで軽量なので、持ち運びする際も気になりません。
インカメの画質が悪ければ、外付けカメラを付けるのも良いです。
Zoom設定
オンライン会議としてZoomが主流かと思いますが、デフォルト設定で使っていませんか?
下記のようなZoom設定を入れてみると印象が良くなるかもしれません。
設定方法
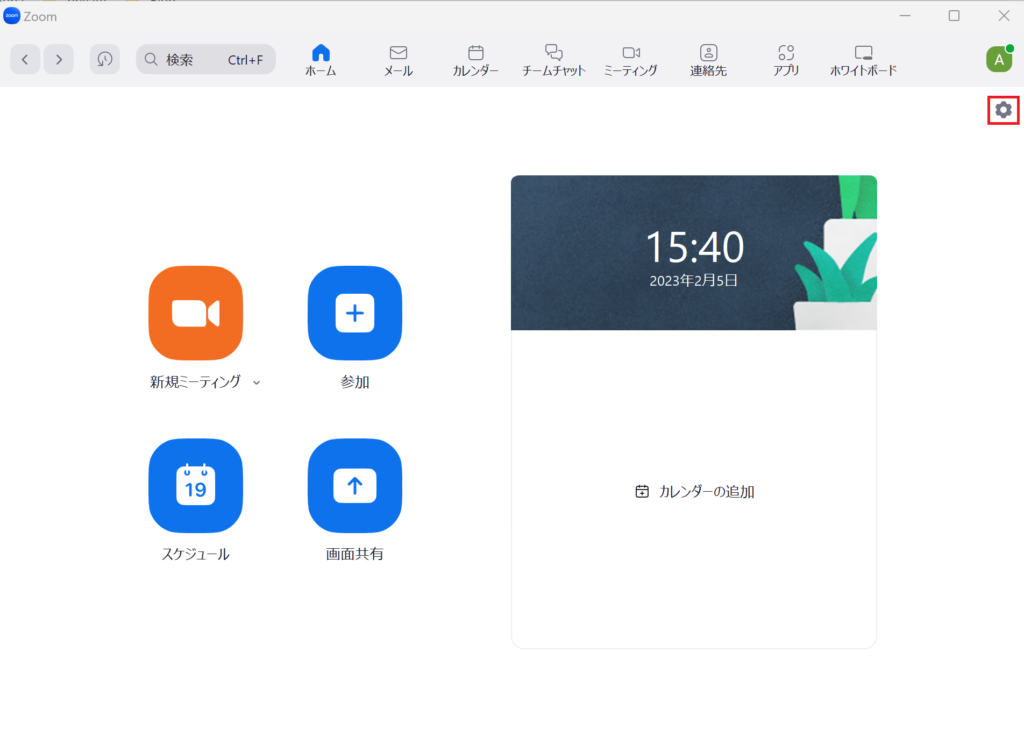
Zoomのアプリを立ち上げます。
右上の「歯車」マークをクリックします。
ビデオの設定
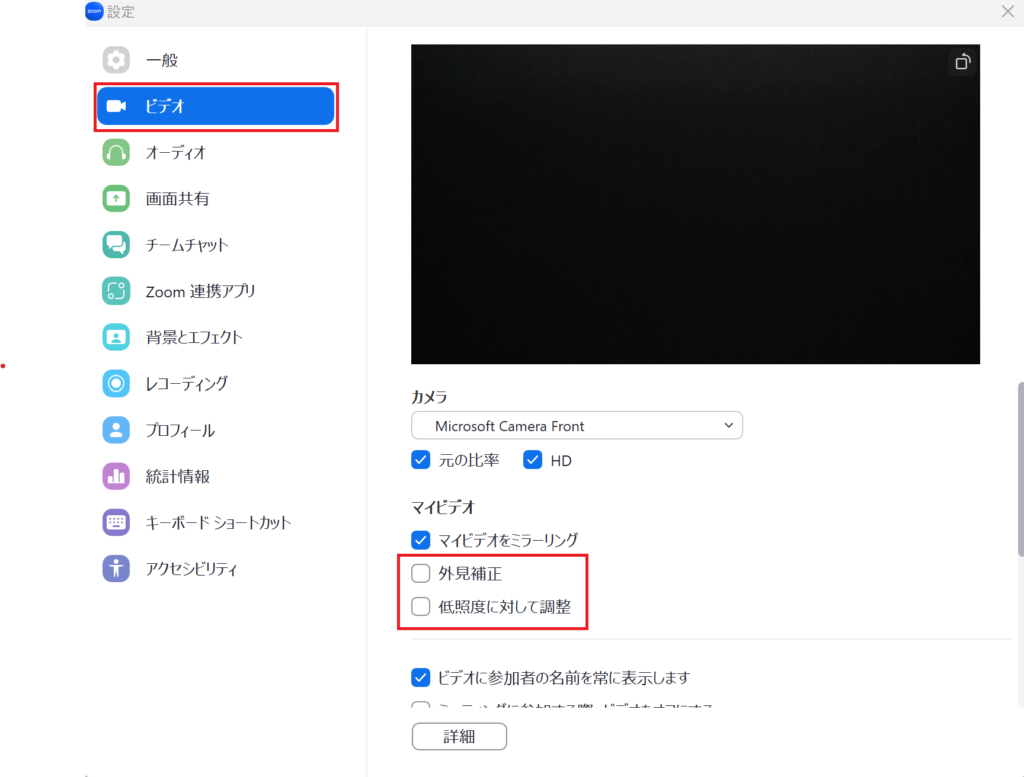
左側のメニューから「ビデオ」をクリックします。
「外見補正」「低照度に対して調整」にチェックを入れます。
画像補正が入って、肌ツヤがきれいになり、相手に与える印象も良くなります。
音声の設定
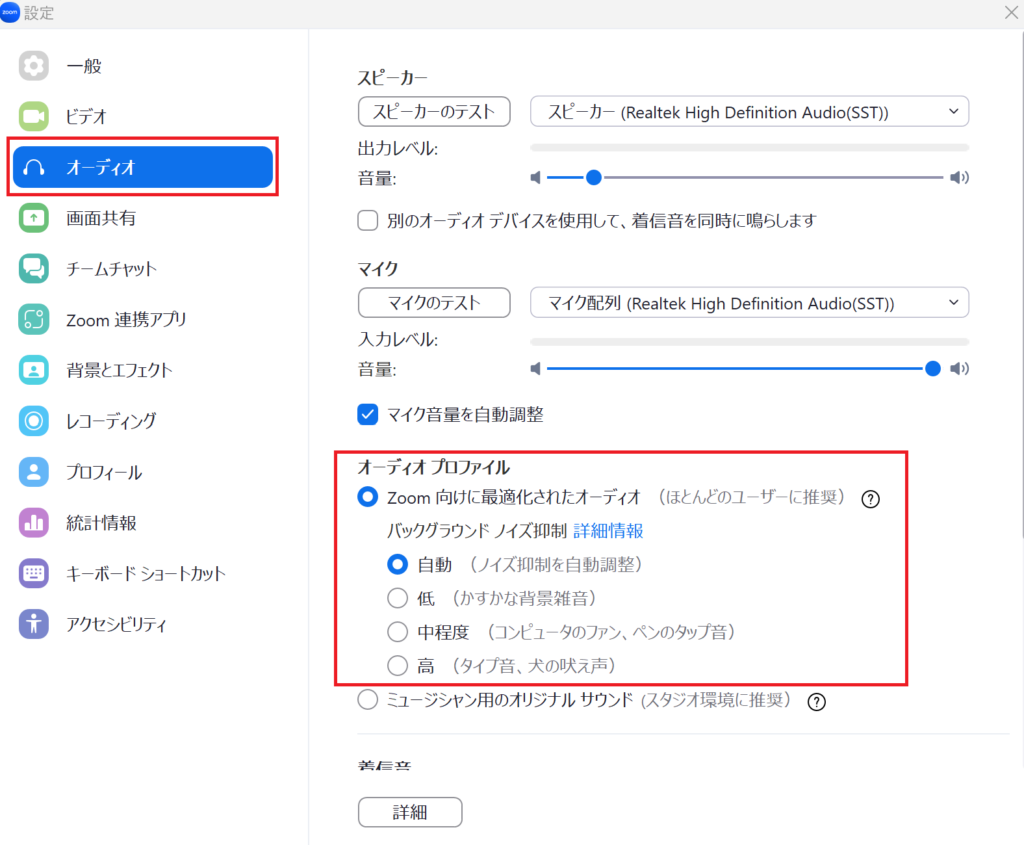
左側のメニューから「オーディオ」をクリックします。
雑音が大きい環境でオンライン会議をする場合、オーディオプロファイル「高」にチェックを入れましょう。
ノイズキャンセリングが利くので、相手が聞き取りやすくなります。
スピーカーフォン
PCのスピーカー・マイクは音質が良く無いので、必ず、外付けのスピーカーフォンを使いましょう。
自分の声が遠くて、相手に聞こえなかったりしますが、スピーカーフォンを使えば、集音性能が良く、相手に自分の声がクリアに伝わります。
イヤホンマイクでも代用できますが、長時間オンライン会議が続くと疲れるので、スピーカーフォンが圧倒的に楽です。
Ankerのスピーカーフォンは品質も良く、価格も手頃なので、コスパが良いです。
マイクのミュートや音量調整も手元でできるので、オンライン会議がとても楽になります。
上記オーディオ設定で「外付けスピーカー」の設定を忘れないようにしましょう。
まとめ
「好印象になるオンライン会議の基本」をご紹介しました。
- カメラは”オン”に
- Zoomの基本設定をしましょう
- スピーカーフォンを使いましょう

さいごまで読んで頂き、ありがとうございました!




コメント